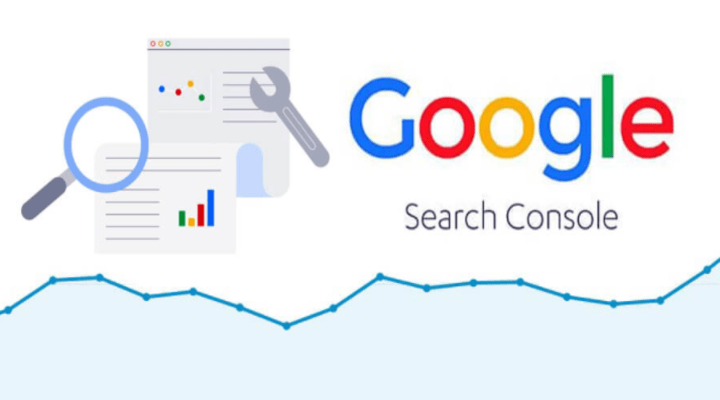
Você já deve ter visto a ferramenta “Buscar como Google” no Google Webmaster Tools (Google Search Console). Hoje, vou explicar o que é o Google Fetch e como usar seus recursos. Se você é proprietário de um site ou administra um blog, este post é importante para você. Principalmente, os blogueiros que recebem tráfego do Google ou que dependem de anúncios para promover suas postagens.
Já ouvi muitos blogueiros discutindo se devem ou não usar a ferramenta “Buscar como Google” no Console de Busca. Eles se perguntam qual será o impacto em seus sites. Por isso, estou escrevendo este post, onde irei explicar em detalhes o que é a ferramenta “Buscar como Google” e como usá-la.
Espero que, com isso, suas dúvidas sobre a ferramenta “Fetch como Google” sejam esclarecidas, e você possa entender se deve usá-la ou não, e como fazê-lo da melhor maneira.
O que é “Buscar como Google” e como usá-lo?
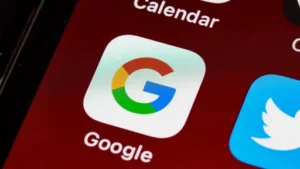
“Buscar como Google” é um novo recurso do Google Webmaster Tools que nos permite entender como o Googlebot rastreia e renderiza as páginas do nosso site. No entanto, muitos webmasters ficam confusos com essa ferramenta. Eles não sabem se devem usá-la, como usá-la ou se isso pode ter algum efeito negativo em seus sites.
Para resolver todas essas dúvidas, precisamos entender profundamente o que é a ferramenta “Buscar como Google”, por que o Google a adicionou ao Search Console e como ela pode ajudar os usuários.
Em palavras simples, a ferramenta “Fetch como Google” nos informa sobre o rastreamento normal do Google, problemas de rastreamento e o processo de renderização.
Por que usar a ferramenta Google Fetch?
Você pode estar se perguntando: se o Google já indexa automaticamente nossos URLs, por que usar a ferramenta “Buscar como Google”? Vou explicar alguns pontos importantes:
- Verificar se o site está sendo indexado corretamente: Se você quer saber se o Google está indexando seu site corretamente, pode usar a ferramenta “Fetch como Google”.
- Verificar problemas de rastreamento: Se o Googlebot não consegue rastrear suas páginas devido ao arquivo robots.txt ou meta tags, você pode usar a ferramenta “Buscar como Google”.
- Mudança de servidor: Quando você muda o servidor de hospedagem, pode usar a ferramenta “Buscar como Google” para informar ao Google quais URLs devem ser indexados.
- Mudança de URL: Se você alterar o URL do site, pode informar ao Google quais URLs devem ser rastreados e indexados.
- Sites de notícias, empregos e tendências: Para sites de notícias, tendências, educação e empregos, é crucial compartilhar informações rapidamente. Com a ferramenta “Fetch como Google”, você pode indexar suas postagens em segundos.
Além desses, há muitos outros motivos para usar a ferramenta. Mas vamos focar no ponto principal.
Como usar a ferramenta Google Fetch
Para usar a ferramenta “Buscar como Google”, siga os passos abaixo:
Passo 1:
- Acesse o Google Search Console e escolha a propriedade do site.
- No menu à esquerda, vá para Rastreamento >> Buscar como Google.
- Insira o URL da página ou post que deseja buscar na caixa de texto. Adicione o URL completo, mas sem o domínio (por exemplo, em vez de
http://example.com/sample-post-url/, insira apenas/sample-post-url/). - Escolha se deseja buscar a página para desktop ou mobile.
- Clique em Buscar para buscar o URL ou em Buscar e Renderizar para buscar e renderizar a página.
Passo 2:
- Após buscar o URL, clique em Solicitar Indexação ao lado do URL buscado.
Passo 3:
- Uma janela pop-up abrirá, onde você deverá enviar o URL.
- Verifique o reCAPTCHA.
- Escolha entre Rastrear apenas este URL ou Rastrear este URL e seus links diretos.
- Clique no botão Enviar.
Dessa forma, você pode buscar páginas do site no Console de Busca usando a ferramenta “Buscar como Google”. No entanto, o processo ainda não está completo. Agora, vamos entender como ele funciona.
Diretrizes para usar “Buscar como Google”
Você já deve ter seguido o processo acima várias vezes, mas é importante entendê-lo profundamente. Leia as diretrizes abaixo com atenção para compreender tudo corretamente.
Tipo de Googlebot: desktop ou mobile
No primeiro passo, eu mencionei que você deve escolher o tipo de Googlebot. Vamos entender o que escolher:
- Desktop (padrão):
- Para sites, o Googlebot usa o rastreador padrão.
- Para notícias, o Googlebot usa o rastreador de notícias.
- Para vídeos, o Googlebot usa o rastreador de vídeos.
- Para imagens, o Googlebot usa o rastreador de imagens.
- Para páginas com código do Adsense, o Googlebot usa o rastreador do Adsense.
- Para páginas de destino de anúncios, o Googlebot usa o rastreador do AdBot.
- Mobile (smartphones):
- Atual: A versão atual do Googlebot para smartphones.
- Em breve: A versão mais recente do rastreador para smartphones.
Buscar ou Buscar e Renderizar

Você pode ter ficado confuso sobre qual botão clicar: Buscar ou Buscar e Renderizar. Vamos esclarecer isso:
- Buscar: Rastreia a página e exibe a resposta HTTP. Não mostra recursos associados (imagens e scripts). É útil para verificar a conectividade do servidor e depurar problemas de segurança.
- Buscar e Renderizar: Rastreia a página inteira (com imagens e scripts) e mostra como o Googlebot vê a página. Isso ajuda a identificar problemas de renderização e scripts indesejados.
Rastrear apenas este URL:
Escolha esta opção se quiser rastrear e indexar apenas o URL específico. Você pode buscar até 500 URLs por mês dessa forma.
Rastrear este URL e seus links diretos:
Escolha esta opção se quiser rastrear o URL principal e todos os links diretos associados. Por exemplo, se você buscar a página inicial, todas as postagens, páginas e categorias serão rastreadas. Você pode buscar até 10 URLs por mês dessa forma.
Status da solicitação de busca:
- Completo: O Google rastreou a página com sucesso.
- Parcial: O Google rastreou parcialmente a página, mas alguns recursos foram bloqueados pelo robots.txt ou outros métodos.
- Redirecionado: O servidor respondeu com um redirecionamento. A ferramenta não segue redirecionamentos automaticamente.
- Erro específico: Ocorreu um erro ao rastrear a página, como “Não encontrado” ou “Inacessível”.
Agora que você entendeu tudo sobre a ferramenta “Buscar como Google”, espero que não tenha mais dúvidas sobre como usá-la no Search Console.
Se ainda tiver alguma pergunta, sinta-se à vontade para comentar abaixo. Além disso, compartilhe sua opinião sobre este post e se ele foi útil para você.
Leia também: 7 Fatores Cruciais para Entender a Taxa Média de Rejeição e Como Melhorá-la no Seu Site
Sobre o Autor

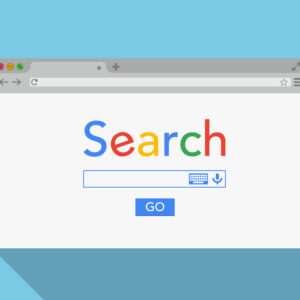



0 Comentários